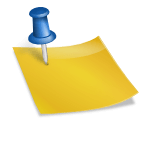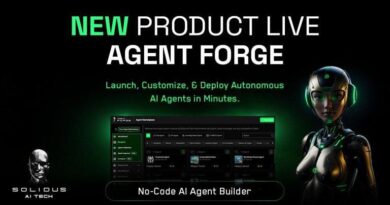WordPress Website für 1€ im Jahr erstellen mit Amazon Web Services Tutorial

Im folgenden Beitrag erfahren Sie wie sie AWS (amazon web services) verwenden können um eine Website für wenig geld zu hosten, wir werden eine Ubuntu 18.04 sogenannte EC2(Elastic Compute Cloud) instance von amazon verwenden.
Sie können andere beliebige zahlungsmöglichekiten benutzen, ich werden aber im folgenden schritte beschreiben wie ich das „persönlich“ mache von registrierung in verschiedenen Plattformen bis hin zur Zahlung.
Schritt 1.
AWS konto erstellen https://portal.aws.amazon.com/billing/signup#/start

Füllen Sie E-Mail Adresse Password und AWS-Kontobezeichnung aus um weiter zu kommen.

Füllen sie dann Vollständiger Name, Telefonnummer, Land/Region Adresse Stadt Bundesstaat/Provinz oder Region Postleitzahl um weiter zu kommen

Sie kommen dann zum ende von schritt vom schritt 1 wenn sie nach Kreditkarten-/Debitkartennummer gefragt werden
Schritt 2.
Neteller Account erstellen: https://member.neteller.com/lightSignup

gehen sie dann auf geldeingänge https://member.neteller.com/moneyIn/index und wählen sie dann Einzahlung Über Das Lokale Bankkonto.
Wenn sie ihr Konto mit ein Min. Transaktion aufgefüllt haben, kommen sie dann nach eingang in 3 bis 7 tage zum näschten schritt.

Gehen sie dann auf : https://member.neteller.com/card/index und auf Virtuelle karte, fügen sie dann eine virtuelle karte indem sie das gesamtlimit eingeben und ihre sichere id eingeben. ihnen wird eine verwaltungsgebühr von 2,5€ pro karte angerechnet.
Wenn sie das erlidigt haben geben sie ihre sichere ID ein um ihre karten information anzuzeigen nehmen sie die und geben sie die dann bei AWS
Schritt 3.
Geben sie die daten ihre Virtuelle karte ein

dann wird ihnen nach ihre identität gefragt.

Geben sie dafür eine handynummer und lassen sie sich eine SMS zuschicken, geben sie dann den 4 stelligen code ein die sie bekommen haben um weiter zu kommen.

Wählen Sie dann das kostenlose „Basic Plan“ aus, herzlichen glüchwunsch sie haben ein AWS account.
Schritt 4.
Gehen sie auf EC2: https://eu-central-1.console.aws.amazon.com/ec2/v2/home?region=eu-central-1#Home

gehen sie auf „running instances“

EC2

ubuntu 18.04

t2.micro

instace details click add storage

add storage: geben sie bis 20 gb ein oder lassen sie es bei 8 stehen bedenken sie dasss sie kostenlos bis 30gb insgesamt haben.

go to next: add security group

at security group: add security groups : ALL TCP anywhere, ALL UDP anywhere, RDP anywhere, HTTP anywhere, HTTPS anywhere, dann review and lunch

kreieren sie ein „key pair“ bzw ihren zugansschlüssel laden sie ihn herunter und clicken sie dann auf „launch instance“ um die ec2 instance zu starten.

verwenden sie dann ihren zugansschlüssel und die I.P adresse(ipv4) im dashboard der ec2 instance um zugang mit putty via SSH an die instance zu erlangen.
Programmieren sie die EC2 instance: https://thanksmianews.com/apache-mysql-php-auf-ubuntu-18-04-installieren/
Nachdem Sie die EC2 instance gestartet haben gehen sie auf Elastic IP’s um die Ip. Adresse ihre instance zu verändern.
dann auf “Allocate new adress”
“Allocate”
“Associate Adress”
Wählen sie dann ihre instance und die Private IP, dann gehen sie auf Associate,
Kopieren sie dann die neue I.P adresse ihre EC2 instance und laden sie sich putty und puttygen herunter : https://www.chiark.greenend.org.uk/~sgtatham/putty/latest.html
Öffnen Sie Puttygen und clicken sie auf Load um ihren schlüssel zu laden
Finden Sie ihren .PEM schlüssel und öffnen sie die, vergessen sie nicht auf das menü auf “all files” zu setzen damit ihren schlüssel angezeigt wird
Drücken sie auf “Save Privat Key” um ihren konvertierten schlüsssel zu speichern, speichern sie ihren schlüssel wo sie die wieder finden.
Öffnen Sie Putty und geben sie oben die I.P Adresse ihre EC2 instance auf port 22
Gehen sie dann link auf SSH und auf Auth dann browse und geben sie ihren konvertierten schlüssel .PPK ein.
Speichern sie ihre eingegebene daten als nutzer um nicht wieder alles angeben zu müssen.
Öffnen sie es dann und drücken sie auf yes
Geben sie “Ubuntu” ein und drucken sie dann auf ENTER
Schritt 5.
Gehen sie zu ihren Domain provider (godaddy namecheap freenom etc…) unter DNS und unter A record geben sie in “Value” die I.P adresse Ihre EC2 Instance ein.
Programmieren sie die EC2 instance: https://thanksmianews.com/apache-mysql-php-auf-ubuntu-18-04-installieren/
Schritt 6. Filezilla
Teste deine Domain, lade dir dann Filezilla herunter: https://www.chip.de/downloads/FileZilla_13011076.html und installiere es
Gehe auf File und dann Seite Manager.
unter protokoll SFTP eingeben dann Gib die I.P adresse deiner ec2 instance unter host ein und port 22, unter logon type gib Key file ein, User: ubuntu, clicke dann auf browse und gebe deine .PPK schlüssel ein. Dann clicke auf Connect
Geben dann unter Remote Site: /var/www/ um in deinen html ordner zu gelangen.
Bevor wie die Index.html datei entfernen können müssen wie die “permissions” in Putty ändern.
gib dann: sudo chown -R ubuntu /var/www/html ein, und dann sudo chmod -R 755 /var/www/html ein,
Jetzt könnt ihr die index.html datei in filezilla eintfernen clicke rechts click und auf “delete”
Ladet euch dann WordPress Herunter: https://wordpress.org/download/
meldet euch dann bei euren phpmyadmin : “https://eueredomain.com/username”
Clicke dann auf databases dann git ein beliebiger name für deine database und Collation drücke dann auf “Create”
Entpacke deine WordPress.Zip datei.
Gehen in den wordpress ordner rein und bennen den ordner in html um.
gehen dann in en html ordner ein und bennen den wp-config-sample.php in wp-config.php um.
Öffnen sie dann die wp-config.phy datei mit einem editor und ändern sie: DATABASE_NAME_HERE in den anmen ihrer database, username_here in den namen ihres nutzernamens und passowrd_here den password ihre database.
entpacken sie dann ihren html ordner in eine .ZIP datei.
in Filezilla nehme sie dann ihren html.zip datei und laden sie die unter /var/www/html hoch
logen sie sich dann in putty und geben sie cd /var/www/html um in ihren html verzeichniss zu gelangen geben sie dann sudo unzip html.zip
wenn sie dann in Filezilla schauen werden sie 2 datein haben einmal das html ordner und die html.zip datei.
gehen sie dann in putty und geben sie rm -r html.zip um die .zip datei von wordpress zu löschen, geben sie dann: mv -v /var/www/html/html/* /var/www/html/ ein, um ihren html ordner reinzukriegen.
gehen sie dann in denn html ordner rein und löschen sie den leeren html ordner.
geben sie dann ihren domain ein um wordpress zu installieren und geben sie username , password und e-mail ein. dann auf install wordpress
loggen sie sich dann in wordpress ein, und tessten sie ihre domain.
unter settings dann permalinks ändern sie auf post name um saubere beiträge links zu haben
gehen sie dann in filezilla kreieren sie eine datei in ihren html ordner und nennen sie ihn .htaccess laden sie ihn herunter.
öffnen sie die .htaccess datei und schreibensie:
# BEGIN WordPress
RewriteEngine On
RewriteBase /
RewriteRule ^index\.php$ – [L]
RewriteCond %{REQUEST_FILENAME} !-f
RewriteCond %{REQUEST_FILENAME} !-d
RewriteRule . /index.php [L]
# END WordPress
speichern sie es und laden sie es wieder hoch überschreiben sie die.
öffnen sie putty und schreiben sie sudo service apache2 restart
FERTIG!
Extras:
database:
sudo cp /usr/share/phpmyadmin/libraries/sql.lib.php /usr/share/phpmyadmin/libraries/sql.lib.php.bak
Edit sql.lib.php in nano.
sudo nano /usr/share/phpmyadmin/libraries/sql.lib.php
Press CTRL + W and search for (count($analyzed_sql_results[‘select_expr’] == 1)
Replace it with ((count($analyzed_sql_results[‘select_expr’]) == 1)
Save file and exit. (Press CTRL + X, press Y and then press ENTER)
Einloggen probleme:
falls sie password für wordpress nicht funktioniert gehen sie in phymyadmin auf chusers dann bearbeiten sie denn user_pass geben sie dann neues password und MD5 und dann auf ok
Introduction for updating Database
This guide has been tested on Ubuntu 20.04, 18.04 and 16.04. It should also work for other Debian-based distributions without issue. For CentOS users, please refer to the comments section at the end of this page as commands will be different. I will try to update this guide for CentOS as soon as I get the chance to test it. In the meantime, if you have any suggestions on how to improve this guide, please let me know in the comments.
1. Back up phpMyAdmin
You should back up your current phpMyAdmin folder by renaming it.
sudo mv /usr/share/phpmyadmin/ /usr/share/phpmyadmin.bakCreate a new phpMyAdmin folder
sudo mkdir /usr/share/phpmyadmin/Change to directory
cd /usr/share/phpmyadmin/2. Download and Extract phpMyAdmin
Update Feb 2020: phpMyAdmin 5 has been released but it is only compatible with PHP 7.1 and above. To find out your PHP version in command line, run php -v.
phpMyAdmin version 4.x is now in the LTS phase, where only security fixes and critical bug fixes are made. Users are advised to migrate to version 5 (read more).
- For PHP 7.1 and above, download phpMyAdmin 5.x
- For PHP 5.5 to PHP 7.4, download phpMyAdmin-4.9.5
Visit the phpMyAdmin download page and look for the .tar.gz URL and download it using wget. In this guide we are using version 5.0.2, released March 2020. If a later version is now available, make sure to change the commands below to match (and let me know in the comments so I can update the guide ?). If you are having issues with phpMyAdmin 5.x, try phpMyAdmin-4.9.5 instead.
sudo wget https://files.phpmyadmin.net/phpMyAdmin/5.0.2/phpMyAdmin-5.0.2-all-languages.tar.gzNow extract
sudo tar xzf phpMyAdmin-5.0.2-all-languages.tar.gzOnce extracted, list folder
lsYou should see a new folder phpMyAdmin-5.0.2-all-languages
We want to move the contents of this folder to /usr/share/phpmyadmin
sudo mv phpMyAdmin-5.0.2-all-languages/* /usr/share/phpmyadminYou can now log back into phpMyAdmin and check the current version. You may also see two errors:
3. Edit vendor_config.php
If you are seeing an error The $cfg[‘TempDir’] (./tmp/) is not accessible. phpMyAdmin is not able to cache templates and will be slow because of this.
Open vendor_config.php
sudo nano /usr/share/phpmyadmin/libraries/vendor_config.phpPress CTRL + W and search for TEMP_DIR
Change line to /usr/share/phpmyadmin/libraries/vendor_config.php
define('TEMP_DIR', '/var/lib/phpmyadmin/tmp/');You may also see an error The configuration file now needs a secret passphrase (blowfish_secret). The blowfish secret is used by phpMyAdmin for cookie authentication.
Press CTRL + W and search for CONFIG_DIR
Change line to /usr/share/phpmyadmin/libraries/vendor_config.php
define('CONFIG_DIR', '/etc/phpmyadmin/');phpMyAdmin will now generate its own blowfish secret based on the install directory.
Save file and exit. (Press CTRL + X, press Y and then press ENTER)
Now log back in to phpMyAdmin and ensure the errors are gone.
If you are seeing an error “The secret passphrase in configuration (blowfish_secret) is too short.”, see below.
If you are having issues with phpMyAdmin 5, try phpMyAdmin-4.9.5 instead as this is the latest stable release for PHP 7.0 and lower and MySQL 5.4 and lower.
4. Cleanup
You can now delete the tar.gz file and the empty folder.
sudo rm /usr/share/phpmyadmin/phpMyAdmin-5.0.2-all-languages.tar.gzsudo rm -rf /usr/share/phpmyadmin/phpMyAdmin-5.0.2-all-languagesAnd if you’re certain your new phpMyAdmin install is working correctly you can delete the backup folder.
sudo rm -rf /usr/share/phpmyadmin.bakHurrah!
Blowfish Secret Error “Too Short”
If you are seeing an error “The secret passphrase in configuration (blowfish_secret) is too short.”
Open blowfish_secret.inc.php:
sudo nano /var/lib/phpmyadmin/blowfish_secret.inc.phpClick here to generate a 32-character random phrase.
Copy it and paste it into blowfish_secret.inc.php. /var/lib/phpmyadmin/blowfish_secret.inc.php
<?php
$cfg['blowfish_secret'] = '32_char_random_phrase_here';Save and exit (press CTRL + X, press Y and then press ENTER)
Upgrade PHP version to PHP 7.4 on Ubuntu
4 Mins Read
Share
Upgrade PHP version to PHP 7.4 on Ubuntu. You can upgrade your current PHP version to the latest release PHP 7.4 on your Ubuntu 18.04.
This upgrade is tested on virtual machine instance running Ubuntu 18.04 OS on Google Cloud Compute Engine. So the steps mentioned in this guide works on any cloud servers like AWS, DigitalOcean, Linode, Vultr or any VPS or Dedicated servers running Ubuntu 18.04.
Here is a brief guide to show you how to install and upgrade to PHP 7.4 on Ubuntu 18.04 LTS with Apache and PHP7.4-fpm with Nginx.
Choose Best Hosting for your Business
Add PPA for PHP 7.4
Add the ondrej/php which has PHP 7.4 package and other required PHP extensions.
sudo apt install software-properties-common
sudo add-apt-repository ppa:ondrej/php
sudo apt update
Once you have added the PPA you can install PHP 7.4.
Install PHP 7.4 for Apache
Execute the following command to install PHP 7.4
sudo apt install php7.4
Install PHP 7.4 Extensions
Installing PHP extensions are simple with the following syntax.
sudo apt install php7.4-extension_name
Now, install some commonly used php-extensions with the following command.
sudo apt install php7.4-common php7.4-mysql php7.4-xml php7.4-xmlrpc php7.4-curl php7.4-gd php7.4-imagick php7.4-cli php7.4-dev php7.4-imap php7.4-mbstring php7.4-opcache php7.4-soap php7.4-zip php7.4-intl -y
After the installation has completed, you can confirm the installation using the following command
php -v
Enable PHP 7.4 for Apache
Now you need to tell Apache to use the installed version of PHP 7.4 by disabling the old PHP module (below I have mentioned php7.0, you need to use your current php version used by Apache) and enabling the new PHP module using the following command.
sudo a2dismod php7.0 sudo a2enmod php7.4
Restart Apache for the changes to take effect.
sudo service apache2 restart
Install PHP 7.4 FPM for Nginx
For Nginx you need to install FPM, execute the following command to install PHP 7.4 FPM
sudo apt install php7.4-fpm
Follow the same method above mentioned to install the extensions
After the installation has completed, confirm that PHP 7.4 FPM has installed correctly with this command
php-fpm7.4 -v
Modify Nginx configuration to use PHP 7.4
For Nginx you need to update the PHP-FPM socket in your Nginx configration located inside the sites-available directory. This will be located inside the location block location ~ \.php$
Edit your configuration…
sudo nano /etc/nginx/sites-available/your.conf
The line you need to modify will look like this…
fastcgi_pass unix:/run/php/php7.0-fpm.sock;
You need to replace the old PHP version with the new version.
fastcgi_pass unix:/run/php/php7.4-fpm.sock;
Test your configration.
sudo nginx -t
Save the file and exit the editor and restart Nginx for the changes to take effect.
sudo service nginx restart
Configure PHP 7.4
Now we configure PHP for Web Applications by changing some values in php.ini file.
For PHP 7.4 with Apache the php.ini location will be in following directory.
sudo nano /etc/php/7.4/apache2/php.ini
For PHP 7.4 FPM with Nginx the php.ini location will be in following directory.
sudo nano /etc/php/7.4/fpm/php.ini
Hit F6 for search inside the editor and update the following values for better performance.
upload_max_filesize = 32M
post_max_size = 48M
memory_limit = 256M
max_execution_time = 600
max_input_vars = 3000
max_input_time = 1000
Once you have modified your PHP settings you need to restart your Apache for the changes to take effect.
Configure PHP 7.4 FPM Pools
PHP 7.4 FPM allows you to configure the user and group that the service will run under. You can modify these with these commands
sudo nano /etc/php/7.4/fpm/pool.d/www.conf
Change the following lines by replacing the www-data with your username.
user = username group = username listen.owner = username listen.group = username
Hit CTRL+X and Y to save the configuration and check if the configuration is correct and restart PHP.
Restart PHP 7.4 FPM
Once you have updated your PHP FPM settings you need to restart it to apply the changes.
sudo php-fpm7.4 -t sudo service php7.4-fpm restart